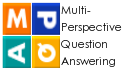Getting Started
- Download and install GATE version 6.0 or higher: http://gate.ac.uk/download/
- Download and open mpqa-annotation.tar.gz. This will create a directory called, mpqa-annotation, which includes te MPQA schema files and example annotation files.
-
Load the MPQA Annotation Scheme
A GATE-readable version of the MPQA annotation scheme can be found in the mpqa-annotation/MPQA directory. This directory should contain the file, creole.xml and the directory, mpqa-resources. Together, these make up the MPQA creole repository (see GATE documentation). The instructions below explain how to load the MPQA creole repository into GATE.
In GATE:
- Select File -> Manage CREOLE Plugins
- Add a CREOLE repository (button on bottom left corner)
- Click on the folder icon; find and select MPQA directory
- Scroll over to the right until you see the "Load now" column, and tick the box for MPQA
- Also in this window, find the Schema_Annotation_Editor, and tick "Load now" for that plug-in
- Click OK. The MPQA annotation schema and Schema Annotation Editor will load.
-
Load an Annotated Document and Look at the Annotations
In GATE:
-
Load the annotated document:
- Select File -> New language resource -> GATE document; or, right click on Language Resources and select New -> GATE Document
-
Click on the folder icon. Find and select an annotated
document, for example, mpqa-annotations/sample-documents/09.53.15-23595.LREscheme.xml
ASIDE: At the top of this window, you can also give a name that you would like the document to be listed as. If no name is given, GATE just uses the file name.
- Click OK. The document should then be listed under Language Resources on the left.
-
Double click on document icon to view the document in the Document Editor frame.
-
At the top of the Document Editor frame, there are several buttons that allow you to view annotations:
-
First Click "Annotation Sets". This will open the Annotation Sets frame on the right, which lists the types of annotations that can be found in the document. Select annotations to view by clicking on the check boxes. It's possible to change the color of the annotations by double clicking on the annotation name to pull up a color pallet.
NOTE: If a particular annotation type is not annotated in a document, it will not be listed in the Annotation Sets frame.
-
Now click on "Annotations List". This will open the Annotation List frame at the bottom of the window, which allows you to view the selected annotations and their attributes. Clicking on a annotation in this list will cause the selected annotation to start flashing in the text of the document.
-
The "Annotation Stack" gives another way of viewing the annotations. This is particularly useful when the annotations are layered on top of one another.
-
-
You can also pull up a small window with all the attributes for an individual annotation by hovering the mouse over an annotation in the document text or by right clicking on an annotation in the annotations list and selecting, "Edit with Schema Annotations Editor". This window is also used for editing an annotation.
In the annotation window, there is a "push pin" icon. This icon can be used to keep open the annotation editing window. Then, each time a new annotation is selected, the annotation window is updated.
-
annotation instructions by J. Ruppenhofer